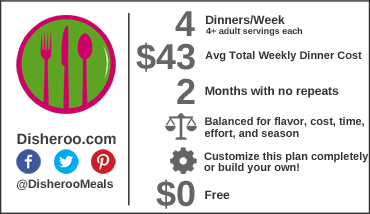Get Started
Here's a roadmap on how to get started with Disheroo
Just the Basics

Get Meal Plan
We have a variety of tools to meet your needs.
How to Get There
On Mobile:
Go home. Scroll down past View Things I Need List. You'll see the meals on This Week on My Plan for a listing of the meals. Click the meal to see complete details.
OR Menu -> The Good Stuff -> Get Meal Plan. Follow the prompts to get your meal plan.
OR Menu -> Your Meals -> This Week's Plan
On Desktop:
Go to Dash. Scroll down to This Week on My Plan for a listing of the meals. Click the meal to see complete details.
OR Menu -> The Good Stuff -> Get Meal Plan. Follow the prompts to get your meal plan.
OR Menu -> Meals -> This Week's Plan

Get Shopping List
Our automatically generated shopping list is one of the best features of Disheroo! And we give you tons of options to customize that list according to your needs.
How to Get There
On Mobile and Desktop:
Menu -> The Good Stuff -> Generate Shopping List. Follow the prompts.
- Unless you want a printout choose Use My Device.
- Choose which week you want.
- It will prompt you with your Things I Need List to allow you to include those items or not.
- It will also prompt you to see if you want to check your Frequently Purchased Items for anything else you might need, but have forgotten.
- Next, it will ask you if you want to use Shopping List Customizer for ultimate control over your grocery list (with it, you can add items, delete items, group items, change quantities, assign items to different stores, etc).
- Finally, it will prompt you to check the staples that are required for your meal plan and allow you to choose which items are added to your grocery list.

Add a Meal
At some point, you'll probably want to add a meal to your account. Here's how to do it.
How to Get There
On Mobile:
Menu -> Add a Meal
On Desktop:
Menu -> Customize -> Add a Meal

Use Things I Need
We all need things from the store. Coffee. Peanut Butter. Soap. Disheroo helps you manage it effortlessly.
How to Get There
On Mobile:
Go home. Add to Things I Need and View Things I Need are right below Quick Search. Simply click/tap the search box and enter what you need. Choose a department where you're most likely to find the item in the store and select the quantity, then click/tap Add Item. It will be added to the top of your View Things I Need List.
OR Menu -> Shopping List -> Things I Need
On Desktop:
Go to Dash. Add to Things I Need and View Things I Need are in the middle on the top row. Simply click/tap the search box and enter what you need. Choose a department where you're most likely to find the item in the store and select the quantity, then click/tap Add Item. It will be added to the top of your View Things I Need List.
OR Menu -> Shopping List -> Things I Need
Do More With Disheroo

Dash
We've gathered our most popular features all on one page as widgets for your convenience.
How to Get There
On Mobile and Desktop:
Go home. Home for logged in users is automatically Dash.
OR Menu -> Dash

Use Frequently Purchased Items
Set up the items you use everyday to make keeping track of those items a cinch.
How to Get There
On Mobile and Desktop:
Menu -> Shopping List -> Frequently Purchased Items

Setup Staples
Set up Staples to automatically have everything you need, but keep your grocery list clutter free.
How to Get There
On Mobile and Desktop:
Menu -> Your Profile. Scroll down to the Staples section or click here
Or checkout the Staples page where you can conveniently load the most popular staples.

Meals to Add Queue
Find a meal you're excited about, but don't know when will be the best time to have it? Use Meals to Add Queue and always have tons of great ideas for your plan!
How to Get There
On Mobile:
Menu -> Customize -> Your MTA Queue
OR Go to the Mobile Widgets section of Your Profile and add MTA Queue to your Widgets and it'll be on your mobile Dash
On Desktop:
Go to Dash. Scroll down to the second row. It's the widget on the far right.
OR Menu -> Customize -> MTA Queue

RecipeGrabber
Just paste a link to the recipe you want to import and our RecipeGrabber will take care of the rest!
How to Get There
On Mobile:
Menu -> RecipeGrabber
On Desktop:
Menu -> Customize -> RecipeGrabber

This Week
This page shows you the meals on This Week, and give you tons of tools to handle all of your needs! Rate the meal, share on social media, add to different weeks, remove from different weeks, add to MTA queue, etc! There are similar pages for Next Week, This Month, Next Month, and more.
How to Get There
On Mobile:
Menu -> Your Meals -> This Week's Plan
On Desktop:
Menu -> Meals -> This Week's Plan
Get the Most Out of Disheroo

Shopping List Customizer
Want to be able to fine-tune your grocery list? Shopping List Customizer lets you add items, group items, change quantities, specify stores and more!
How to Get There
On Mobile and Desktop:
Menu -> The Good Stuff -> Generate Shopping List. Follow the prompts and answer Yes to Do you want to customize your shopping list
by removing or grouping items, or changing quantities?
OR Menu -> Shopping List -> Shopping List Customizers (to open already existing)

Stores
If you love to organize your grocery list by store, you'll love Disheroo. Simply set up your stores on Your Profile, then use Shopping List Customizer when you generate your shopping list to assign items to stores.
How to Get There
On Mobile and Desktop:
Setup by going to Your Profile and adding your stores.
To use, while in Shopping List Customer, click the 3 horizontal dots to the right of the item, choose the store from the dropdown, and click OK. If you do not have store choices, make sure you have your stores set up on Your Profile page.

Widgets
Since Disheroo users have a wide variety of needs, we wanted to provide a custom experience on mobile. Users can choose the widgets (and their order) that provide them the most convenience for their Dash.
How to Get There
On Mobile and Desktop:
Setup by going to Your Profile and choosing widgets

Chrome Extension
Install our Chrome Extension to import recipes from the web.
How to Get There
Click here to install our Chrome Extension in Google Chrome.

Customize By Meal
This tool will be most useful to users who do long-term meal planning. Want to replace Spaghetti on your plan with Ravioli? This tool lets you do that and other meal plan customization quickly and conveniently. You can replace the meal on any of the weeks it's assigned with another meal or simply remove it.
How to Get There
On Mobile and Desktop:
Menu -> Customize -> By Meal

Customize By Week
This tool allows users to quickly and conveniently pull up a week, and replace a specific meal with another specific meal, or add a meal, or remove a meal. All on one page.
How to Get There
On Mobile and Desktop:
Menu -> Customize -> By Week